내일배움카드를 활용하여 배울 수 있는 인터넷 강의 프리미어프로 강의 3주차 학습일지
프리미어프로 영상첫걸음 인강을 다급하게 열심히 듣고있는 요즘.
영상을 들을 때는 알겠는데 막상 따라하려니 기억 안나는 매직- *
이렇게 정리해보면서 학습일지 제출까지 도저언!
오늘은 프리미어프로 오디오 설정 방법과 비디오 효과 트렌지션 알아보는 방법을 적어보려한다.
만약 프리미어프로에서 소리가 안들리고 컴퓨터에서 재생하는 소리만 들린다면 영상 소리가 어디로 출력되는 지를 살펴보면 된다.
간혹 초보자가 당황해하는 포인트 중 하나로 나왔던 내용이기도 하다.
이어폰을 꼈을 때 소리가 이어폰으로 안들리고 스피커로 소리가 나올 경우에도 기본 출력값이 스피커로 되어있어서 이어폰으로 안들리는 경우가 있어서 그럴 때도 오디오 출력이 어디로 되어있는지 확인하면 되는 방법이다.
프리미어프로의 소리는 안 들리고 컴퓨터에서 재생하는 소리는 들리는 경우.
윈도우>Edit>preference>Audio Hardware
편집>환경설정>오디오 하드웨어
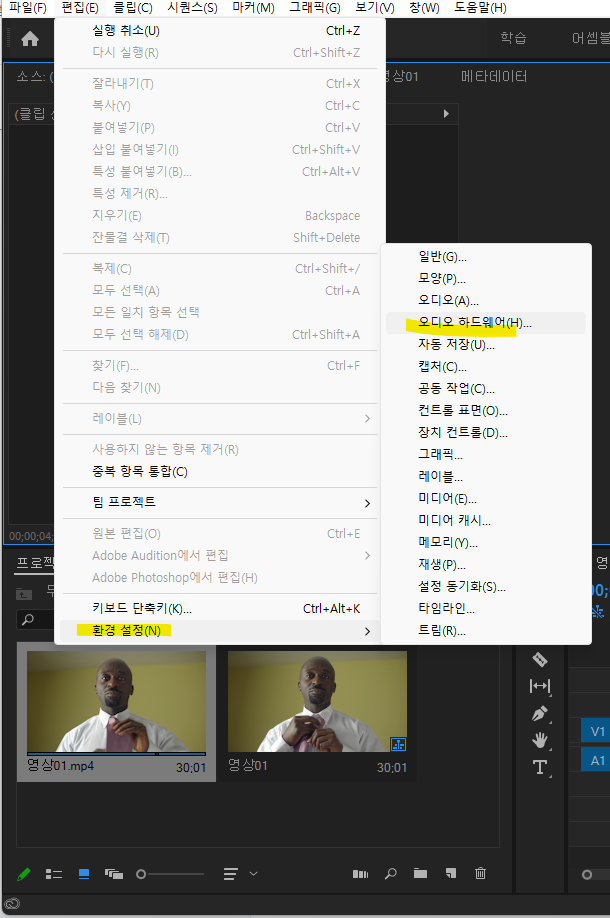 |
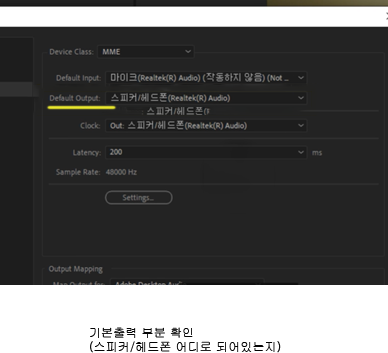 |
오디오 하드웨어에서 기본출력 부분- 어디로 출력되어있는지 확인.
이부분에서 오디오가 어디서 나오는지 설정 확인 가능하다.
오디오 볼륨 설정하는 방법
먼저 오디오 설정 부분에 대해서 설명을 하자면, 오디오 파일 A1트랙에 나레이션 오디오 클립을 가져다둔다.
참고로 배경음악 1번은 A2 트랙에, 배경음악 2번은 A3 트랙에 삽입.
음성이 많을 때 M은 트랙 음소거. / S는 단독 듣기. 오디오 음성이 여러개로 많을 때 M 혹은 S로 음성확인을 하면 된다.
프리미어프로에서 오디오 볼륨을 조절하는 방법은 두 가지가 있다.
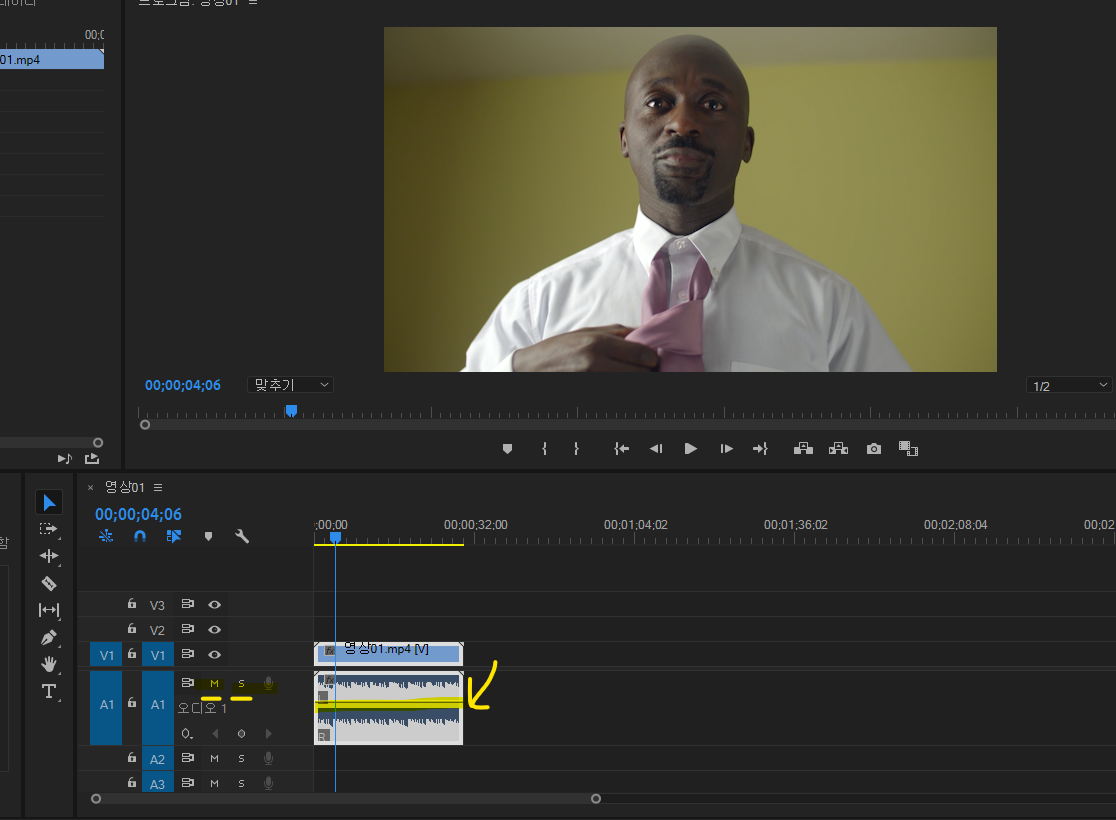
1. 오디오 볼륨 조절하는 방법 : 오디오 트랙 부분을 열어서 볼륨 선을 조절.
인디케이터를 편한 위치에 놓고 스페이스 바를 눌러 재생하면서 흰색 선을 조절한다.
Ctrl + Z(실행취소) 단축키로 선을 원위치 시킬 수 있다.
(컨트롤 Z : 실행취소. / 컨트롤 쉬프트 Z : 다시 실행)
오디오 선을 조절하는 부분의 단점 2가지. 이부분을 보완할 수 있는 방법은 오디오 게인.
2. 오디오 볼륨 조절하는 방법 : Adjust Gain by 게인 조정.
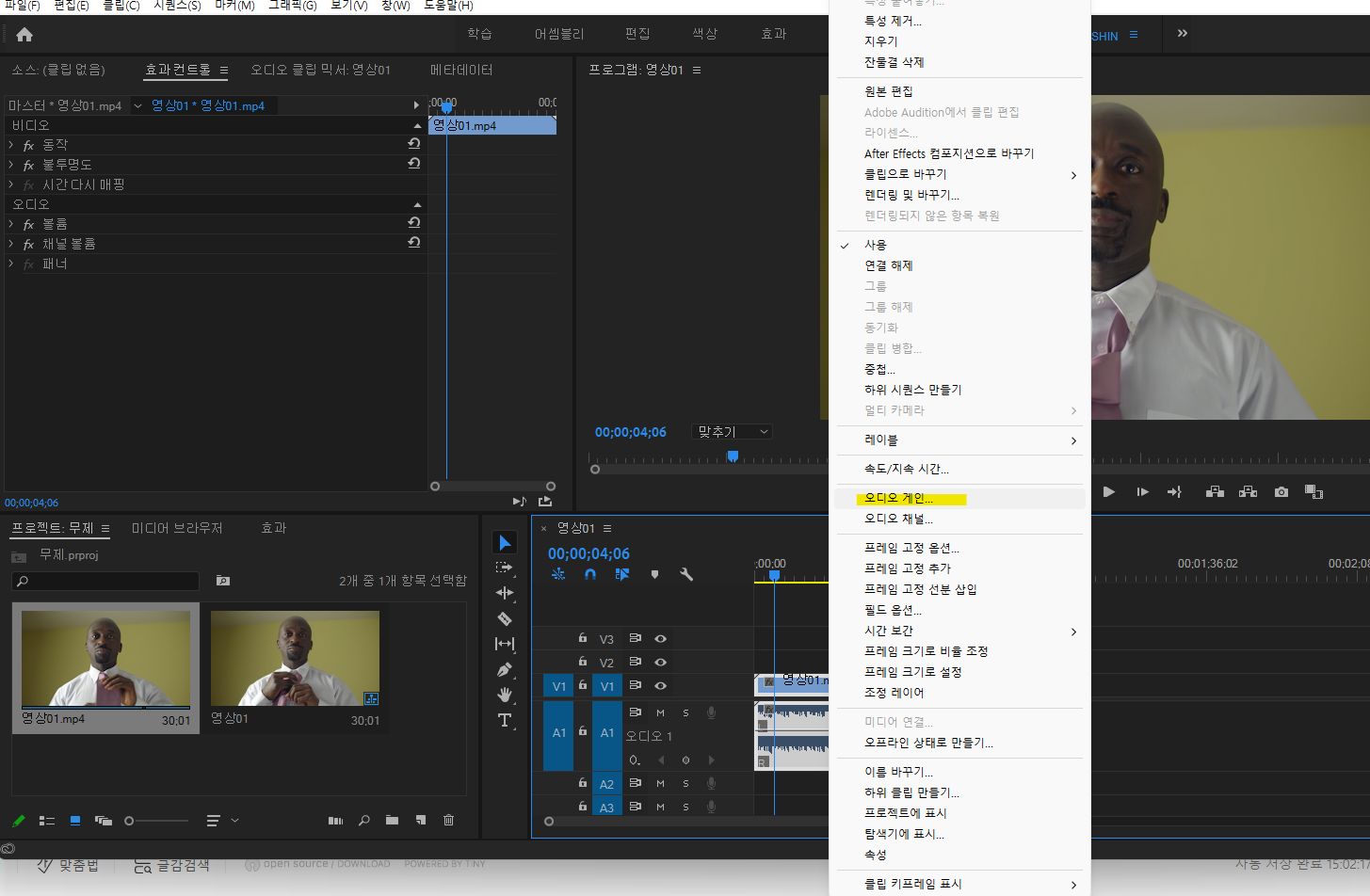
오디오 부분에 마우스 우클릭>Audio Gain (오디오 게인)
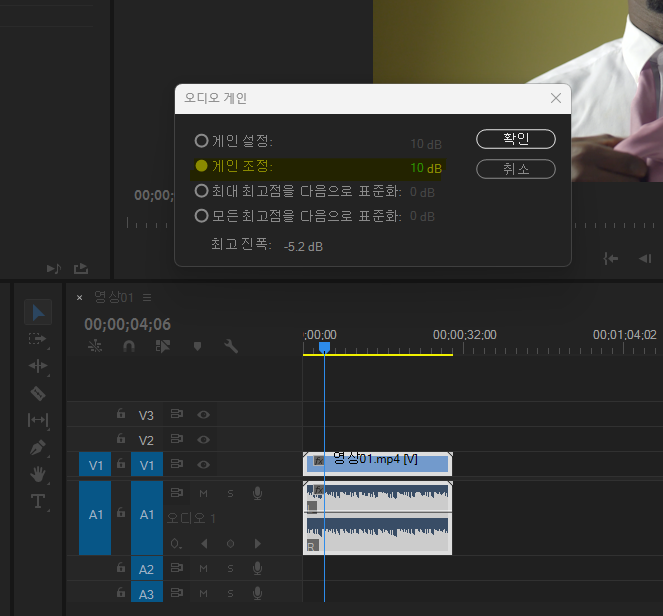 |
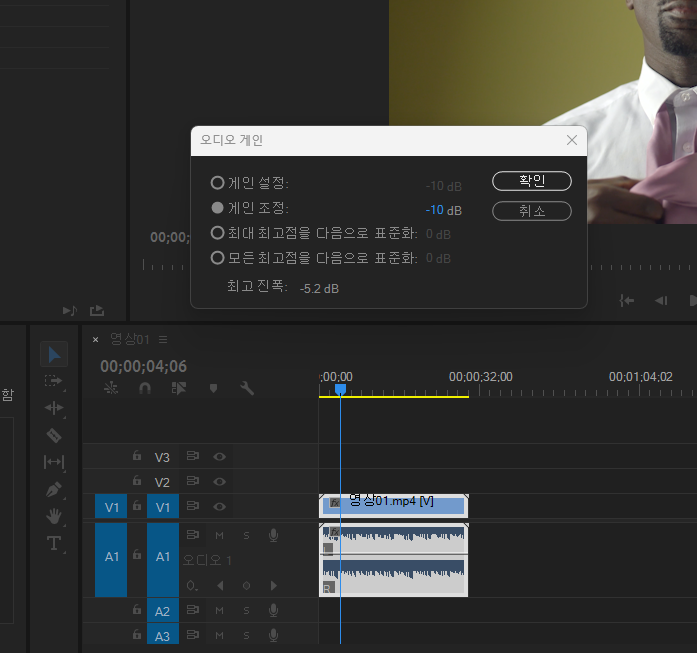 |
오디오 게인에서 원하는 볼륨 값을 입력하면 됨.
오디오 게인은 숫자를 계속 입력하면 그만큼 합산됨.
-숫자를 입력하면 내릴 수 있음.
(오디오) 클립복사: 알트+드래그
오디오 일정 부분의 볼륨을 낮추는 방법

볼륨 조절할 부분에 인디케이트를 두고 펜툴 클릭 – 펜툴로 클릭 점 생성.
펜툴로 점을 네 개를 찍고 앞의 두개는 선택툴로 선택해서 밑으로 내림.
그럼 내린 부분의 볼륨이 낮춰짐.
어느정도 내려야 적당한 볼륨 데시벨일까?
볼륨은 일반적으로 “-15dB ~ 25dB 정도”가 밸런스를 표현하는 가장 일반적인 범위임.
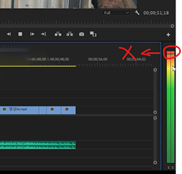
조절이 끝나면 트랙 접기.
볼륨 조절은 붉은색 부분이 올라가지 않는 범위 까지가 좋음.
오디오 노이즈 감소
Noise Reduction / Resroration > Denose 노이즈 감소/복원 >노이즈 감소 부분에서 설정.
자세한 부분은 생략.
비디오 트렌지션 효과 적용
영상에 효과를 주고 싶을 때 사용할 수 있는 비디오 트렌지션 효과 적용 방법이다.
영상 효과를 주는 방법은 왼쪽 하단에 있는 프로젝트패널쪽 효과 부분에서 적용하면 된다.
Ettects> Video Transition (효과>비디오 전환)

Cross Dissolve(교차 디졸브)는 장면과 장면을 부드럽게 연결시키고 싶을 때 좋은 화면 전환 효과.
적용할 효과를 끌어서 영상 앞/뒤에 적용시키면 됨.
영상의 여러 효과들이 있고 그 때 영상 앞,뒤 부분에 끌어다 적용시키면 된다.
화면 전환 속도 조절 방법
1. 적용된 화면전환 효과를 더블클릭 후 시간 입력.
2. 적용된 화면 전환 효과의 길이 자체를 늘린다. (마우스로 길이 조절)
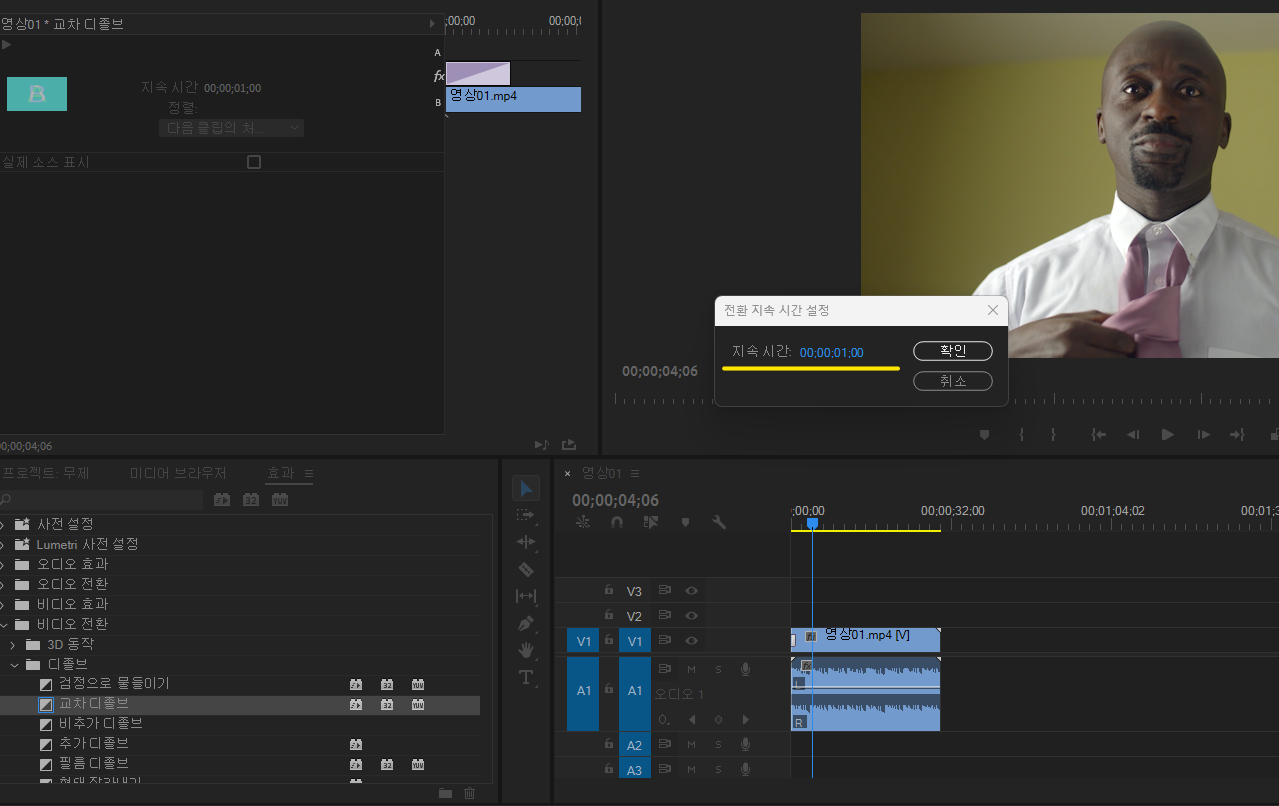 |
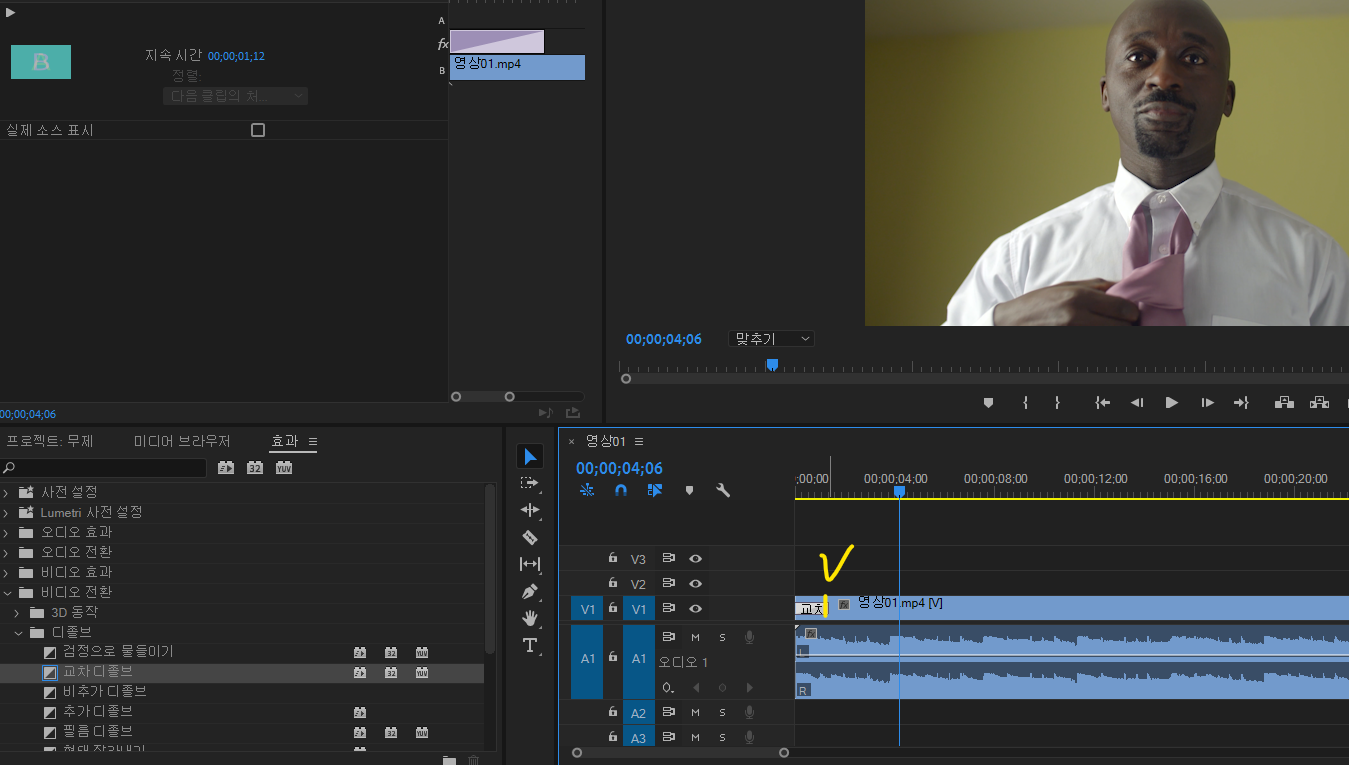 |
시간을 입력하는 것보다 마우스를 놓고 그대로 끌어서 시간을 늘리거나 줄이는 방법이 더 손쉬운듯 하다.
화면 전환 단축키 설정 방법
화면 전환 단축기 설정 방법
효과 우클릭> Set Selected as Default Transition(선택항목 기본전환)
컨트롤 D
화면 전환 효과 시간 설정 방법
윈도우>편집>환경설정>타임라인 에서 첫번째 ‘전환 시간 조절’
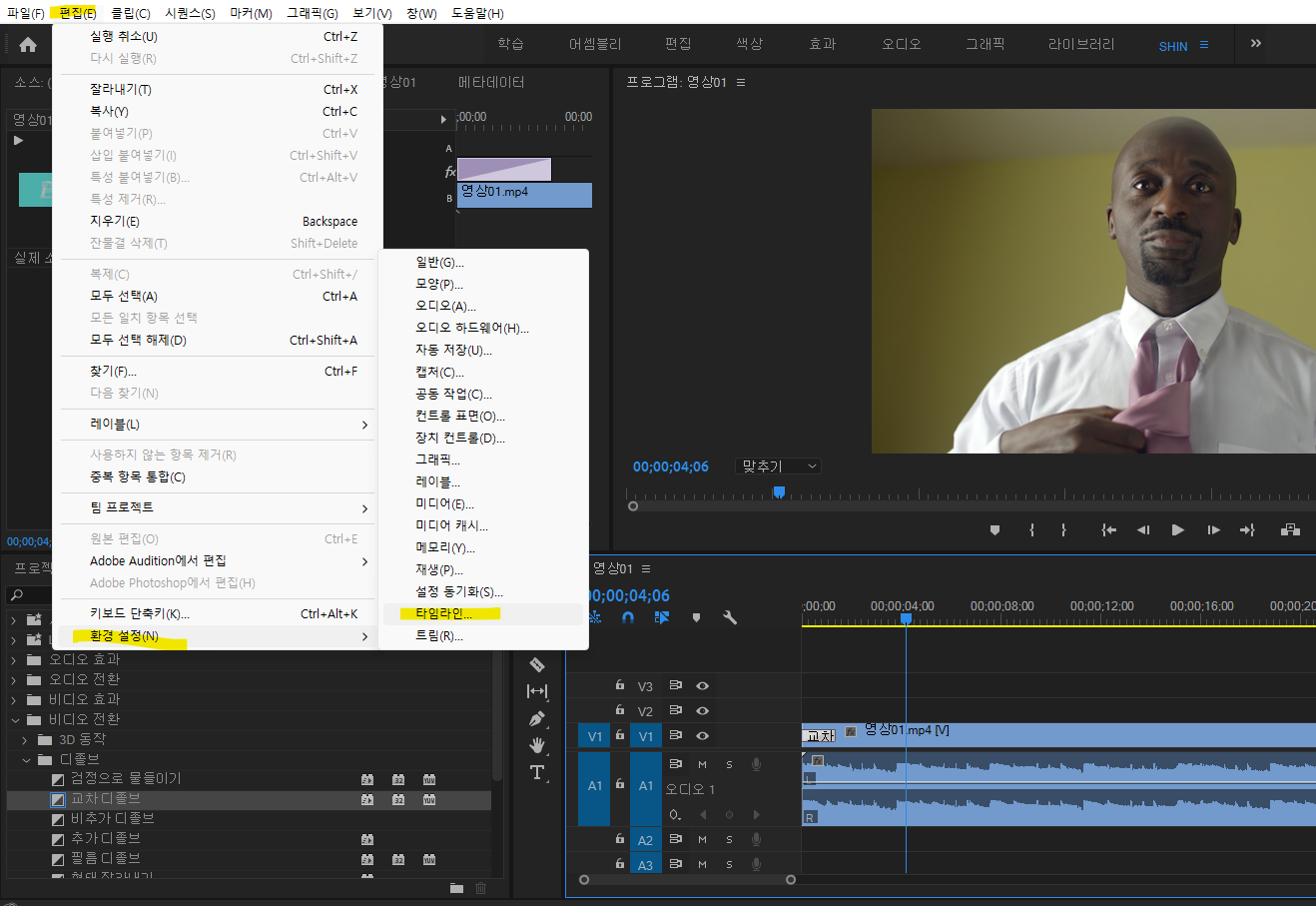

타임라인에서 첫번째 부분 Video Transition Default Duration (비디오 전환 기본 지속 시간) 설정.
영상 속도 Fast, Slow, Reverse 만들기
영상 자체에 속도를 빠르게 하거나 느리게 혹은 반대로 돌리게 하는 방법이다.
마우스 우클릭 연결해제
Nest 중첩
Speed/Duration 속도/지속시간
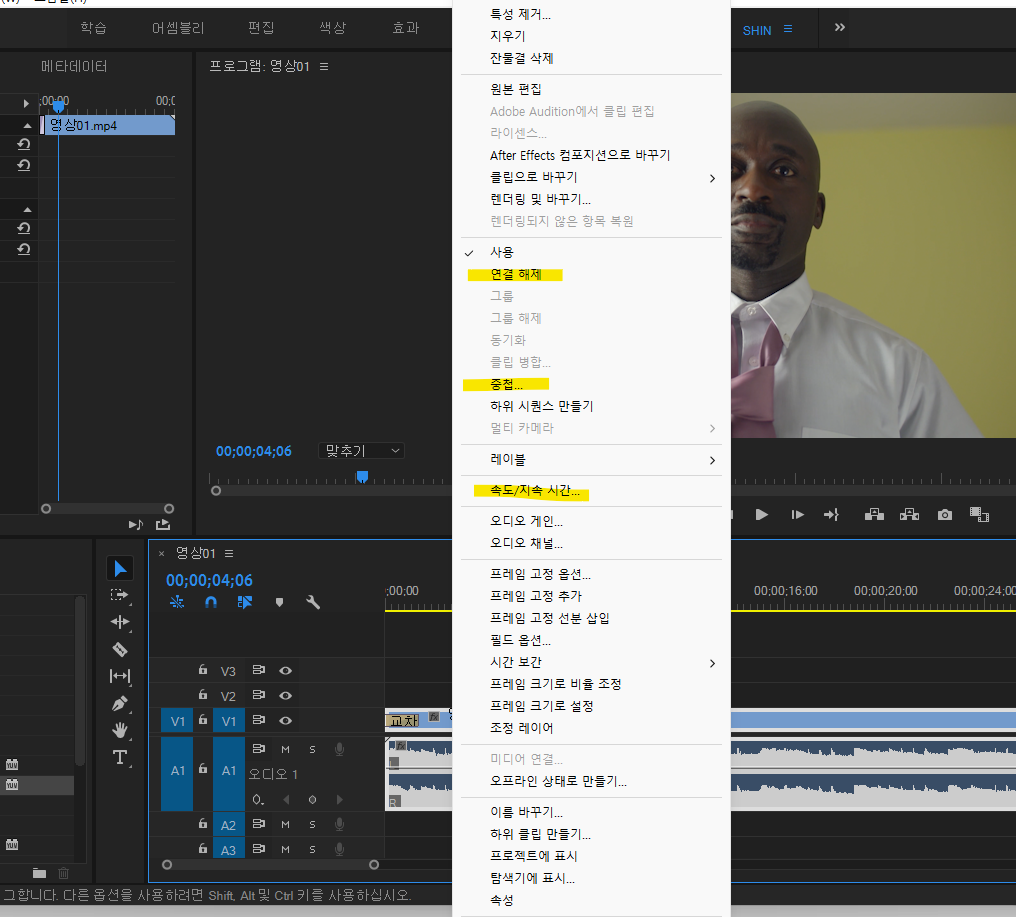
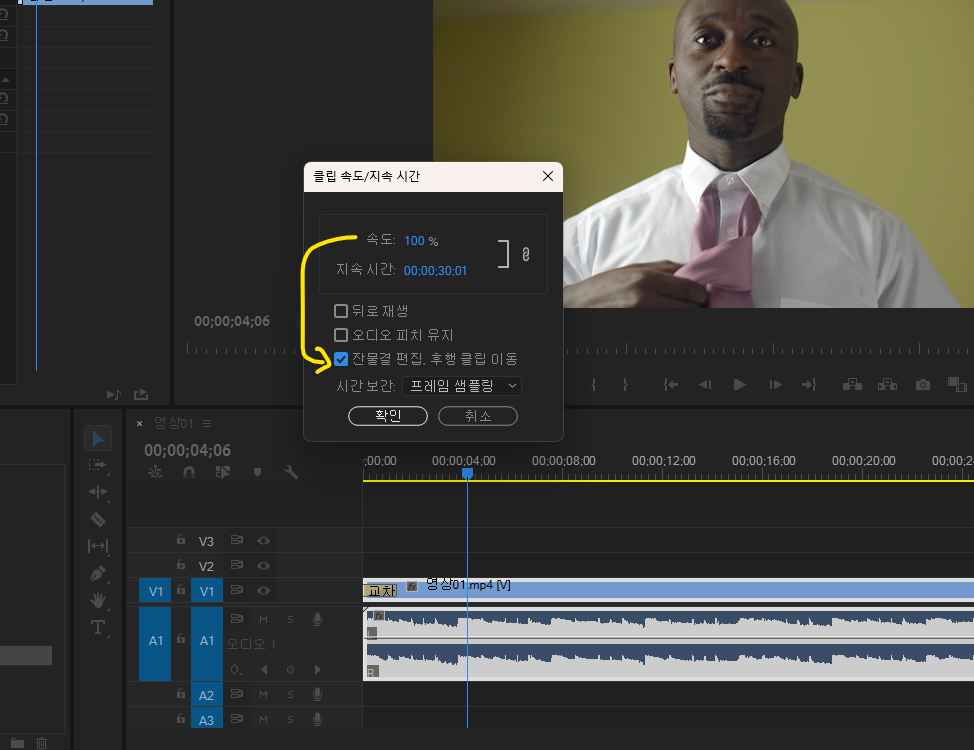
클립 속도/지속시간 부분에서 속도 부분에 숫자를 늘리면 영상 속도가 빨라진다.
빨리 되감기 같은 효과 적용할 때 사용하면 될듯.
속도 지속 시간 부분에 설정을 들어가면 Speed(속도)와 Riple Delete ~ (잔물결 편집~)은 서로 짝꿍임.
Speed / Reverse Speed / Ripple Edit ~
속도/뒤로재생/잔물결 편집~
영상 자체의 속도를 빨리주고 싶을 때 혹은 느리게 주고 싶을 때 활용하면 되는 방법.
프리미어프로 편집 인강을 듣다보니 은근 기억해야 될 부분들이 많다. 이런 부분들은 프로그램을 자주 활용하면석 습득하는 방법이 빠를듯 하다. 역시 모든건 활용해야 내것으로 익혀지는 듯.
다음은 자막 효과 관련한 학습일지 4주차를 적어보는 걸로!
'배우기 > 영상 배우기' 카테고리의 다른 글
| [패스트캠퍼스] 프리미어프로 강의(사진삽입, 영상소스활용, 인코딩) 5 (0) | 2023.06.07 |
|---|---|
| [패스트캠퍼스] 프리미어프로 강의(자막 효과, 모션 텍스트 프리셋) 4 (0) | 2023.06.06 |
| [패스트캠퍼스] 프리미어프로 강의(시퀀스, 단축키, 소스패널) 2 (0) | 2023.06.05 |
| [패스트캠퍼스] 프리미어프로 강의(화면비율, 패널설명) 1 (1) | 2023.06.02 |




댓글