프리미어 프로 배우면서 영상과 관련된 수업 내용을 정리해 보는 학습일지 1주차
국비지원교육 중 내일배움카드를 활용하여 학원을 다니려다가 알게 된 인터넷 강의.
학원으로 가서 배우는 것도 좋지만 인터넷 강의 후기도 좋아서 괜찮을 것 같아서 신청하게 되었다.
영상프로그램은 기본적으로 프리미어프로와 에프터이펙트가 있는데 학원을 다녀보았을 때 엄청 어려웠던 걸로 기억한다.. 그때 언제 끝나나.. 싶었는데 두번 들으면 좀 이해하겠지! 싶어서 학원을 알아보았는데 그 때 배울 때는 프리미어 프로는 간단하게 지나갔던 걸로 기억한다. 그래서 인터넷강의로 프리미어프로만 따로 배울 수 있는 강좌를 신청함!
에프터이펙트보다는 프리미어프로가 편집용도로는 적절해 보여 신청하게 되었는데 왠지 학원보다 더 구성이 좋아보임.
평생 수강권을 따는 방법도 있으니 인강은 역시.. 벼락치기.. 안듣다보니 금방 한달이 지나간다.. 또르륵.
기록 겸 열공챌린지로 작성해보는 패스트컴퍼스 프리미어프로 강의 학습일지 1주차.
프리미어 프로 설치하기
어도비에서 무료체험판으로 프리미어프로 설치하면 최신버전으로 사용가능한데
먼저 프리미어 프로는 영문판/한글판이 있는데 에프터이펙트 같은 다른 영상 프로그램을 같이 사용한다면
호환문제로 가끔 언어가 다르면 안되는 경우가 있으므로 영문판으로 사용하는 걸 추천한다.
영상에서 많이 활용하는 화면비율
가장많은 사용되는 비율은 16:9 비율 3가지
★FHD : 1920x1080p
HD: 1280x720p
4k:3840x2160p (용량많이큼?)
일반적으로 유투브 영상의 기본 형태도 FHD로 되어있어서 기본적으로 가장 많이 활용하는 화면 비율은
FHD 사이즈인 1920 x 1080p 사이즈로 보면 된다.
4K같은 경우는 용량이 커서 일반적인 유투브 영상이나 이런 기본 영상을 사용할때는 FHD를 사용하는 게 나음.
프리미어프로 패널 설명
프리미어 프로에서 한글로 설치했을 경우 아래와 같은 형태의 창이 뜬다.
기본적으로 프리미어 프로를 열면 상단에 학습, 편집, 효과, 비디오, 그래픽 등은 내가 편집하기 쉬운 형태로 패널을 추천(?) 해주는 형태.
일반적으로 편집을 많이 할테니 편집을 선택해 놓고 내가 원하는 형태로 구성하여 저장도 가능하다.
(내가 원하는 형태로 구성하는 방법은 2주차에 적어보도록 함)
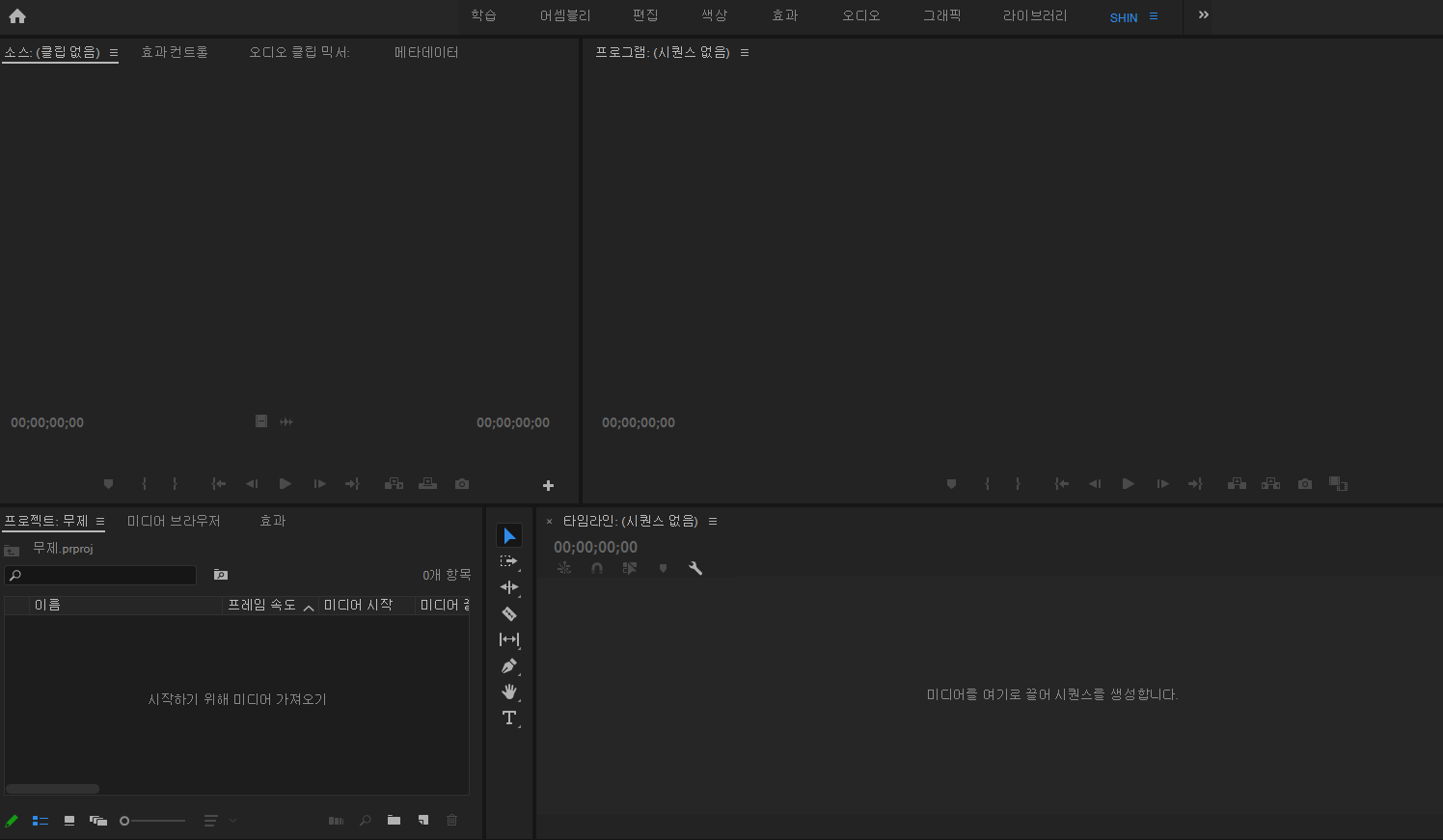
소스패널 / 프로그램 / 프로젝트 / 타임라인이 있다.
- 소스패널(왼쪽 상단): 소스패널의 사용 용도는 아래와 같다.
- 한 동영상의 비디오만, 혹은 소리만 따로 떼서 사용하고 싶을 때.
- 한 영상이 너무 길어서 일일이 편집하기 불편할 것 같을 때.
- 동영상 길이는 상관없는데, 거기서 솎아낼 컷이 너무 많아서 일일이 하기 불편할 때.
- 어느 정도 편집된 상태에서 중간에 특정 컷을 낑겨넣고 싶을 때.
소스패널 옆. 이펙트컨드롤(효과 컨드롤): 효과 적용 시 효과를 제어하고, ‘자막’을 컨트롤하는 곳.
- 프로그램(시퀀스)(오른쪽상 단): 편집 현황을 보는 편집 화면.
- 프로젝트(왼쪽 하단): 영상 불러오는 창.
- 타임라인(오른쪽 하단): 영상이나 자막을 편집하는 공간.
프로젝트 패널 리스트에서 그림 보이게 하는 법
프로젝트 패널에서 작업할 영상과 오디오 등을 불러오는 역할을 하는데 영상이 나오는 화면 아이콘으로 보는 방법과 목록으로 보는 방법 등 원하는 형태로 설정 할 수 있다. 프로젝트 패널에서 영상이 많아져서 보기 힘들면 View List로 바꿔도 된다.
리스트로 파일 명을 정리하여 볼 수도 있지만 어떤 영상인지 파일명으로 헷갈릴 수도 있으니 리스트 옆에 작게 미리 보기처럼 그림을 보이게 하는 방법이다.
프로젝트 파일 리스트에서 그림 보이게 하는 법은 프로젝트 패널 이름 부분에 "우클릭 > Tuumnails(축소판)"을 클릭하면 된다.
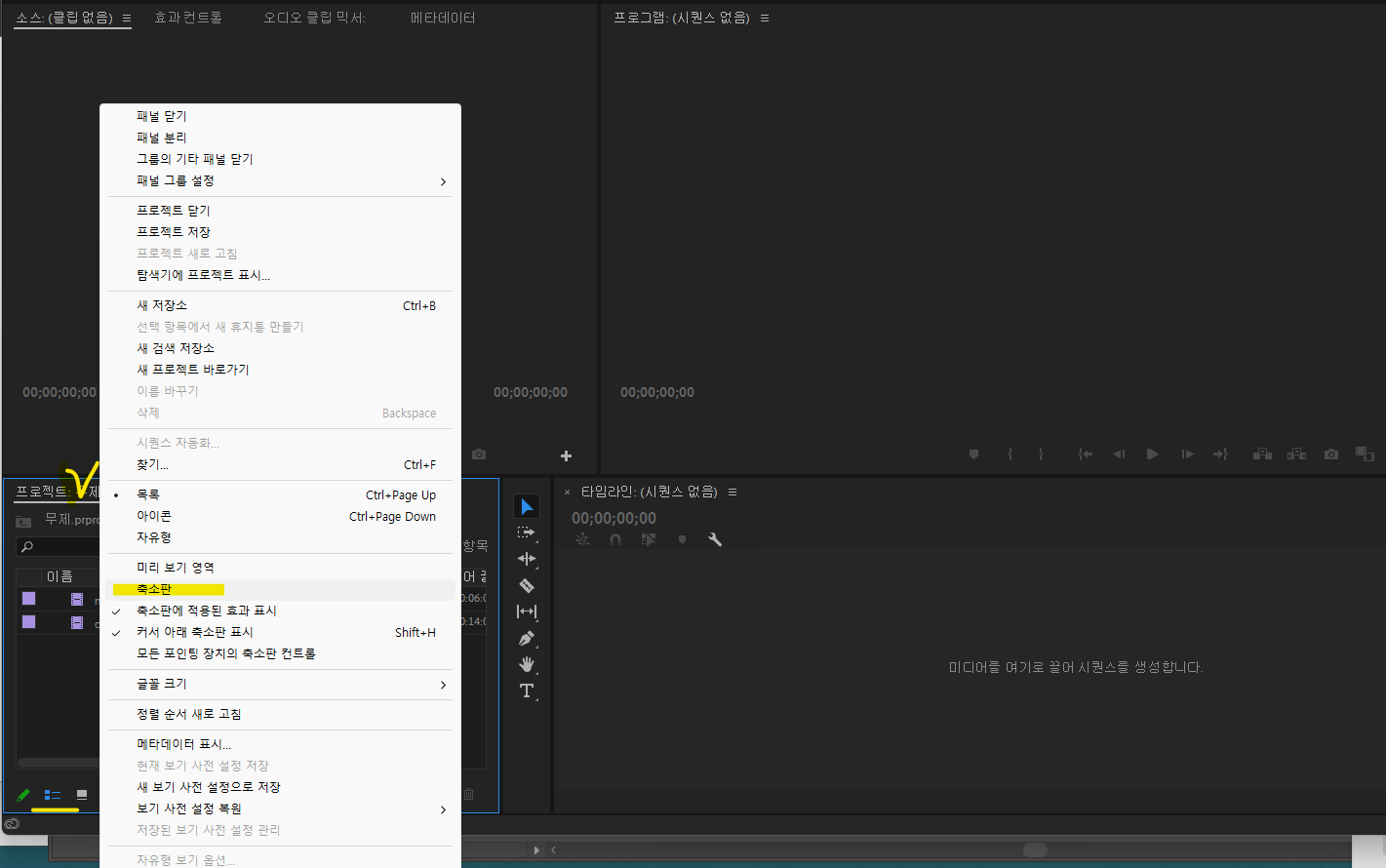
왼쪽아래 리스트처럼 생긴 걸 클릭하면 파일들을 리스트로 볼 수 있고, 위의 프로젝트 패널 우클릭 시 축소판으로 파일 미리보기가 가능.
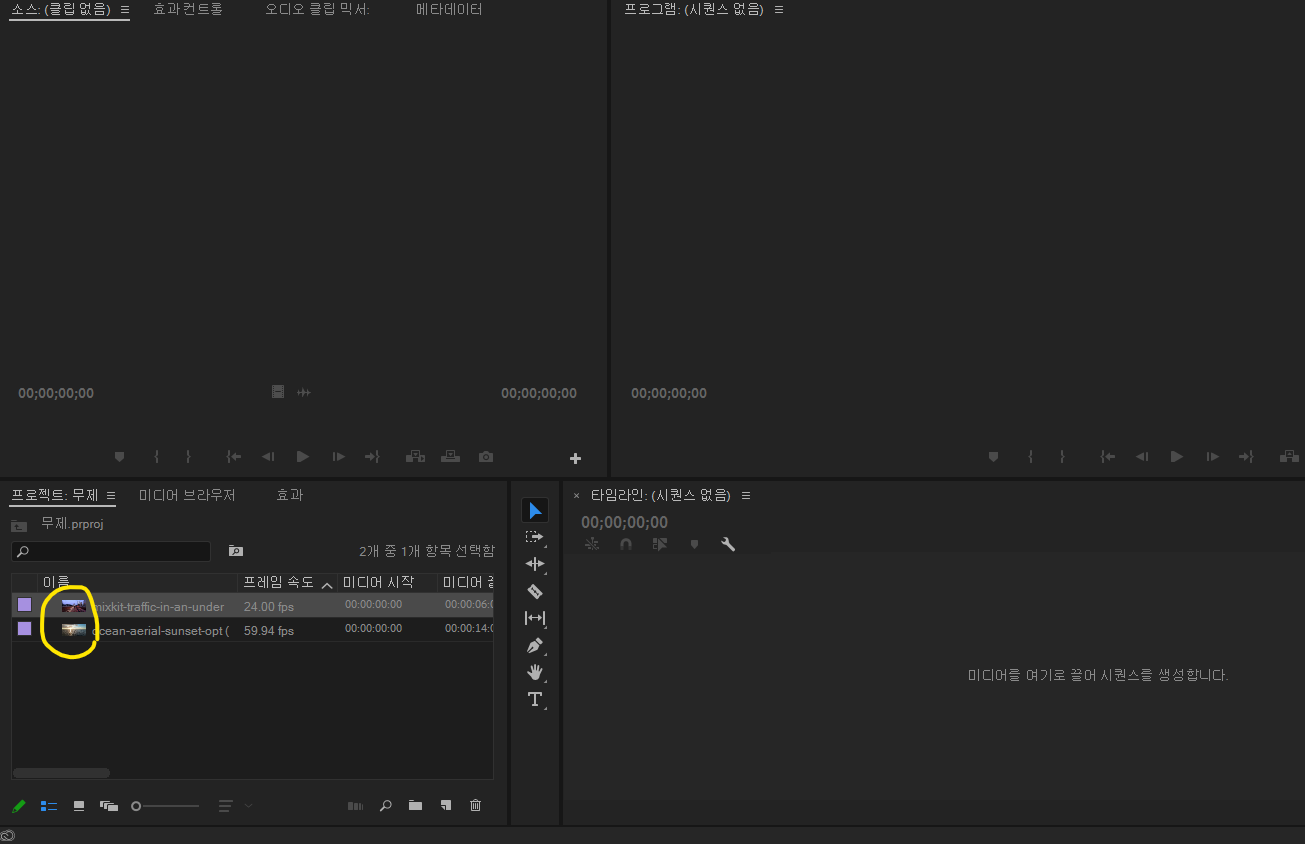
동그라미 표시된 것과 같이 영상 파일 미리보기로 바꿔 목록으로 간편하게 정리하면서 어떤 영상인지도 볼 수 있다.
다음 게시물에는 문서 에디팅 테마 나에게 맞춰 설정하는 패널 저장법을 정리해볼 예정이다.
영상을 평생 소장권으로 갖고있었으면 참 좋았을텐데 이렇게라도 정리를.. 해보는걸로..!
'배우기 > 영상 배우기' 카테고리의 다른 글
| [패스트캠퍼스] 프리미어프로 강의(사진삽입, 영상소스활용, 인코딩) 5 (0) | 2023.06.07 |
|---|---|
| [패스트캠퍼스] 프리미어프로 강의(자막 효과, 모션 텍스트 프리셋) 4 (0) | 2023.06.06 |
| [패스트캠퍼스] 프리미어프로 강의(오디오, 비디오 트렌지션 효과) 3 (0) | 2023.06.05 |
| [패스트캠퍼스] 프리미어프로 강의(시퀀스, 단축키, 소스패널) 2 (0) | 2023.06.05 |




댓글